
今記事はこんな方向けに、オンラインでパソコンとスマホを使った『PayPay証券』口座開設の手順をまとめています。
下の用意するものを、準備して、さっそく始めましょう。
- スマートフォン
- パソコン
- メールアドレス
- マイナンバー
- 本人確認書類
■ 本人確認書類

手順1 PayPay証券へ申し込む
1. PayPay証券のサイトへ移動する。

2. 『無料で口座開設』ボタンをおす。
3. メールアドレス確認画面が表示される。自分のメールアドレスを入力し、『送信する』ボタンを押す。

4. 指定したメールアドレスに『PayPay証券からのご連絡』というメールが届くので、『▼会員登録はこちらから▼』リンクをクリックする。
![]()
手順2 情報を入力する
5. 生年月日、キャンペーンコード(もし持っていれば)を入力し、『次にすすむ』ボタンをおす。
(生年月日を入力すると『口座開設』ボタンが『次に進む』ボタンに変化する)

6. STEP1 『書類の確認』画面
同意が必要な内容を確認し、問題がなければチェック☑️を入れ、『次に進む』ボタンをおす。

7. STEP2 『基本データ入力』画面
![]()

8. STEP3『住所・職業の入力』画面


9. STEP4『資産情報などの入力』画面

10. STEP5『入力データの確認』画面
![]()

11. STEP6『本人確認書類の提出』
今回はオンライン本人確認なので、『上記書類の方はこちら(オンライン書類確認)』ボタンをおします。

12. スマートフォンで画面のQRコードを読み取ります。

13. スマホに下の画像が表示されるので、『本人確認を始める』ボタンをおします。

14. 使う書類を選びます。

15. 本人確認書類の撮影
![]()




![]()
パソコン画面に戻って『次に進む』ボタンを押しましょう。


16. STEP7 『本人確認書類のアップロード』
![]()
- マイナンバー書類を撮影する。
- 選択ボタンを押して、撮影した画像を選択する。

17. STEP8 『口座開設お申し込み』画面
![]()


この後は、PayPay証券から登録したメールアドレスに『【重要】PayPay証券口座開設完了のご案内』が届くのを待つことになります。
![]()
どんな銘柄を買うか、考えながら待ちましょう。
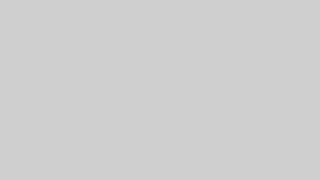
コメント