
![]()
記事に出てくるキーの種類
記事に出てくるキーの種類
- ⌘ command : コマンドキー
- control : コントロールキー
- ⬆︎ : シフトキー
- ➡︎| :タブキー
この4つのキーとアルファベットを組み合わせて使います。
記事を書くときに便利なショートカット
![]()
コピーする
⌘ command + 「 C 」
▶︎ 選択した文章や画像などのデータをコピーします。
切り取る
⌘ command + 「 X 」
▶︎ 選択した文章や画像などのデータを切り取ります。
コピーとの違いは、貼り付けした後に切り取ったデータ部分は消えます。
貼り付ける
⌘ command + 「 V 」
▶︎ 「コピー」または「切り取り」したデータを、マウスカーソルで選択した部分に貼り付けます。
ページの全てを選択する
⌘ command + 「 A 」
▶︎ 「コピー」または「切り取り」したデータを、マウスカーソルで選択した部分に貼り付けます。
1つ前に戻る
⌘ command + 「 Z 」
▶︎ 1つ前の作業に戻ります。
操作を間違えた場合によく使います。
文字を太字にする
⌘ command + 「 B 」
▶︎ 選んだ範囲の文字を太字にします。
タグは<strong>タグになるのでSEOを気にする方は多用禁物らしいです。
文字を斜体にする
⌘ command + 「 I 」
▶︎ 文字を斜体にします。
選択範囲に下線を引く
⌘ command + 「 U 」
▶︎ 文字の下に下線を引きます。
文章の最初にカーソルを移動する。
control + 「 A 」
こんにちはこつぶです。ありがとうございます。
▶︎ 先頭の「こ」の字の前にカーソルが移動します。
文章の最後にカーソルを移動する。
control + 「 E 」
こんにちはこつぶです。ありがとうございます。
▶︎ 最後の「。」の字の後にカーソルが移動します。
カーソルの右の文字を削除する
control + 「 D 」
▶︎ 「エンターキー上の削除キー」は左側の文字を消しますが、この操作では右側の文字を消します。
カーソルより後の文章を削除する
control + 「 K 」
▶︎ 1文字ずつ消したり、範囲選択をして消すよりも早くなります。
例えば、control + 「 A 」で文章の前にカーソルを持っていき、このショートカットキーを使えば一気に文章を消せます。
ブラウザ上の画面切り替え
control + ➡︎|
▶︎ ブログ記事下書き中に、「プレビュー」をして記事を確認をする際に役立ちます。
アプリの切り替え
⌘ command + ➡︎|
▶︎ コマンドを押しながら、タブボタンを押すごとに表示されるアプリが切り替わります。
例えば「サファリ」 ➡︎ 「写真」などがキーボードだけで完結します。
アプリを閉じる
⌘ command + 「 Q 」
▶︎ アプリを閉じます。アプリの切り替えと併用し
⌘ command + ➡︎| + 「Q」で閉じることもできます。
スクリーンショット(画面記録)をする。
画面全体をスクリーンショットする。
⌘ command + ⬆︎ + 「 3 」
▶︎ 画面をそのままスクリーンショットします。
範囲を指定してスクリーンショットをする。
⌘ command + ⬆︎ + 「 4 」
▶︎ スクリーンショットする範囲を自分で決められます。
1つのウインドウを選択し、スクリーンショットをする。
⌘ command + ⬆︎ + 「 4 」
▶︎画面全体ではなく、 1つのウインドウ全体をスクリーンショットしたい場合に便利です。
手順
選択範囲を決めるカーソルが表示されたらスクリーンショットしたいウインドウ上で「スペースキー」を押す。
ウインドウ全体が選択される。
エンターキーを押す。
画像のサイズを確認する。
⌘ command + 「 I 」
▶︎ スクリーンショットした画像や写真のサイズを確認するときに使います。
確認したい画像の上で、ショートカットキーを押すと表示されます。
画像サイズはできるだけ小さい方くしておいた方がいいですよ。
- 記事表示スピードが遅くなる
- ワードプレスのメディア容量を圧迫する
「?」な方は、ぜひこちらもご覧ください。
[getpost id=”1953″ target=”_blank”]
![]()
ショートカットキーまとめ
ブログ作業でよく使うショートカットキーを紹介しました。
慣れないうちはマウスを使った方が早いと思うことも多いですが、繰り返し使うことによってあなたの作業スピードは格段に上がることでしょう。
ここで覚えておくと、今後の作業全てに生かすことができるスキルなのでぜひトライしてみてはいかがでしょうか?
ちなみに僕もこの記事を書いた時点では調べたばかりなので、使い倒して早く身に付ける予定です。
今記事は以上です。
みてくれてありがとうございました。
それでは!





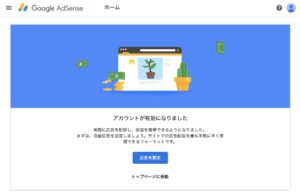



コメント